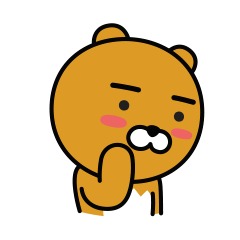Rainbow
포토샵 텍스트박스, 문자 단락 쓰기, 문단 정렬하기 본문
이번 글에서는 문자를 사용하되, 문자를 단락으로 사용하는 방법에 대하여 알아보고
이 단락을 정렬하는 방법에 대해서도 알아보겠습니다. 대체적으로 긴 문장을 작성할 때 유용합니다.
1. 이미지나 빈 작업 화면을 열어줍니다.
문서를 작성해 줄 배경 이미지나 이미지가 없는 빈 화면을 열어줍니다.
2. '텍스트 박스'를 생성해줍니다.
불러온 이미지 위에 이제 글을 작성해 주세요
포토샵 좌측에 있는 도구 바에서 T모양의 타입 툴을 선택해줍니다.
다음 이미지 위쪽, 좌측 위치에 적당히 마우스를 두고 클릭한 상태로 드래그 해줍니다.
텍스트 박스가 나타납니다.
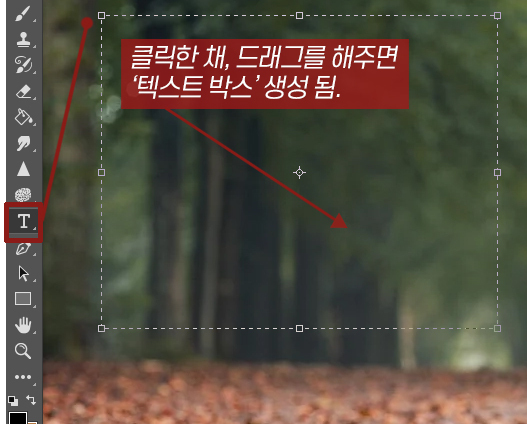
3. 문장을 작성해줍니다.
이미지 위에 '텍스트 박스가 만들어졌다면, 커서가 깜빡이는 곳에 원하는 문장을 작성해줍니다.
'Character' 패널이 보이지 않을 때에는 포토샵 상단 메뉴 'Window - Character' 순으로 선택을 해주면 패널이 나타납니다. 아래와 같이, 글자의 크기와 색상을 먼저 설정해줍니다. 설정할 때에는 문단 전체를 선택하고 설정합니다. 문단의 전체 선택 단축키는 키보드의 'Ctrl +A'를 눌러주면 전체 선택이 됩니다.
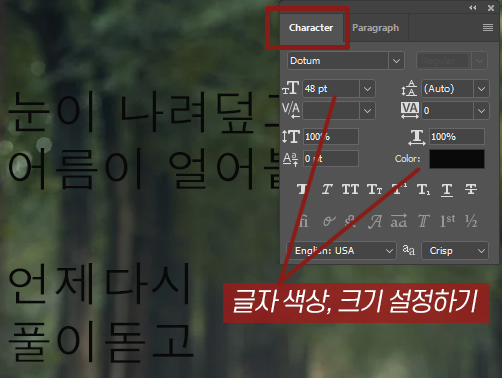
3. 문단 정렬을 변경해줍니다.
문단의 정렬은 '텍스트 박스' 안의 글을 전체선택 해준다음
상단 옵션에 있는 정렬 아이콘을 눌러 원하는 대로 정렬해줍니다.
왼쪽정렬, 가운데정렬, 오른쪽정렬이 가능합니다.
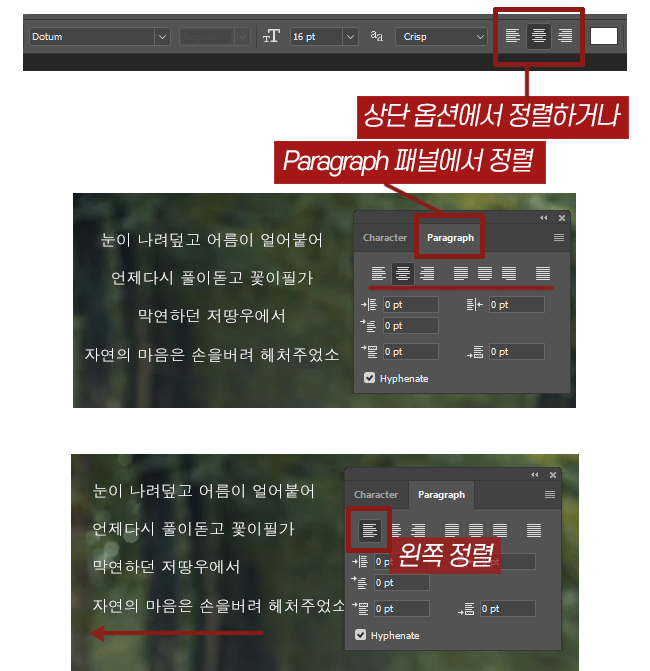
4. 글꼴 설정 및 줄간격 설정후 완료합니다.
마지막으로 원하는 글꼴을 설정해주고, 줄 간격 및 자간 설정후 마무리합니다, 아래와 같이 문단을
클릭해보면 '텍스트 박스' 안에 왼쪽 정렬로 잘 정리가 되었습니다.